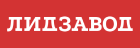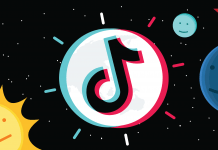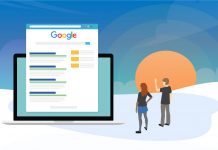Если вы работаете в сфере интернет-маркетинга, то должны знать, что Facebook – один из самых эффективных каналов привлечения трафика и лидов. В России это справедливо не для всех ниш (т.к. Facebook все-таки уступает «Вконтакте» в популярности), но для многих. Мы уже много раз говорили об этом. Вот, например, сравнение стоимости охвата 1000 человек через разные маркетинговые каналы:
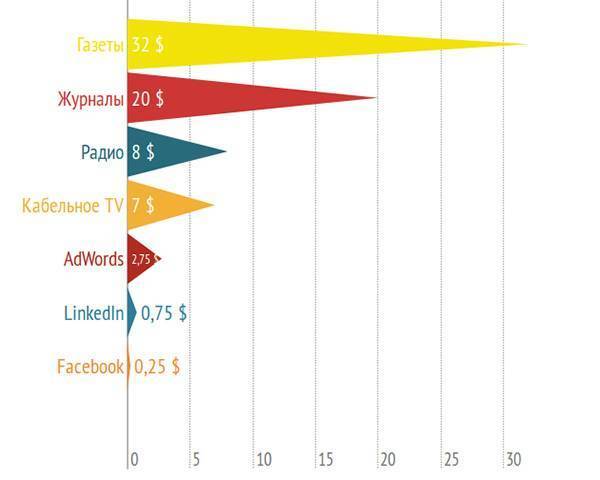
Почему «Часть 1»?
Создать рекламную кампанию в Facebook можно тремя способами:
- Прямо на странице вашей компании. Самый простой способ, с помощью которого можно запустить рекламу в несколько кликов.
- Через «Менеджер рекламы». Основной рекламный инструмент Facebook, с помощью которого вы можете запускать множество кампаний и отслеживать их эффективность.
- Через Facebook Power Editor. Самый сложный и продвинутый способ.
Изначально эта статья должна была быть руководством по всем трем способам, но объем информации получился такой, что было принято решение разбить ее на три части. В первой части мы разберем процесс создания рекламы на странице компании, т.е. без помощи Ads Manager и Power Editor.
Итак, сегодня мы разберем:
- Как создать вашу первую рекламную публикацию в Facebook
- Какие типы рекламы можно создать со страницы с помощью кнопки «Продвигать»
- Как создавать и продвигать «Холсты»
- Как создавать и продвигать мероприятия и специальные предложения
- Как отслеживать эффективность рекламных публикаций, созданных на странице
Как создать вашу первую рекламу в Facebook со страницы компании
Итак, у вас есть бизнес-страница, вы активно занимаетесь ее продвижением и хотите попробовать запустить рекламу. Зайдите на вашу страницу, выберите необходимую публикацию или создайте новую и в правом нижнем углу вы увидите кнопку «Поднимать публикацию».

Вам откроется окно, в котором вы сможете настроить свою рекламную кампанию.
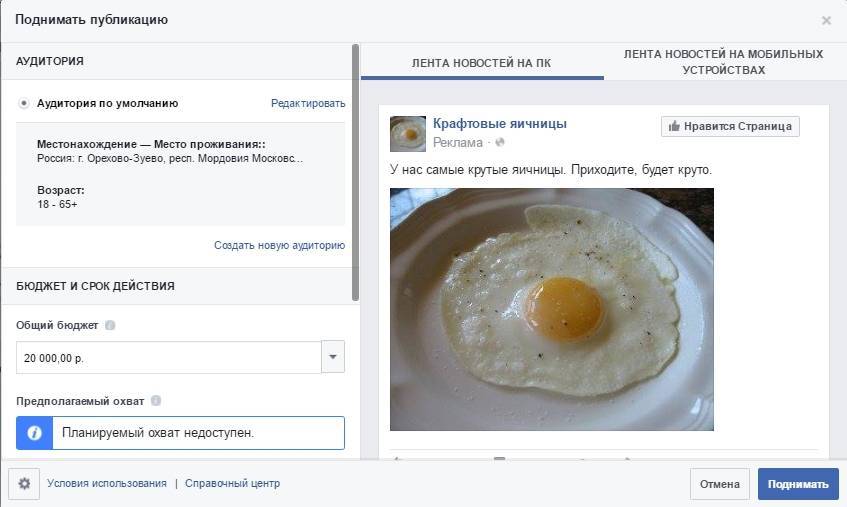
Первое, на что стоит обратить внимание – на аудиторию. По умолчанию Facebook установит в качестве аудитории для таргетинга те параметры, которые вы выбрали при создании страницы. Использовать эти настройки крайне не рекомендуется, так что нажмите на кнопку «Создать новую аудиторию».
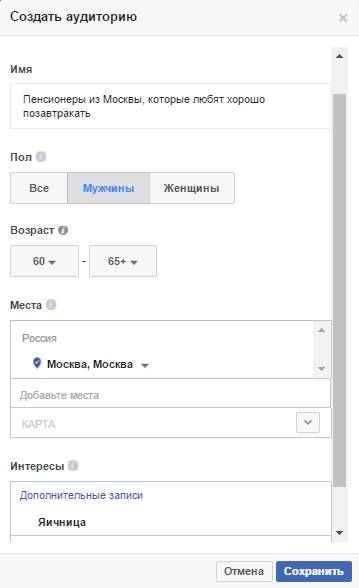
Дайте своей аудитории понятное название, чтобы не запутаться в будущем, укажите пол, возраст, географическое положение пользователей, а также их интересы. При создании рекламы на странице компании вам доступны очень ограниченные настройки таргетинга, так что постарайтесь выжать из них максимум. Например, вы можете настроить показ объявления не только внутри одного города, но также для тех пользователей, которые находятся в определенном радиусе от него. Для этого нажмите на кнопку-стрелку справа от города, который вы выбрали.
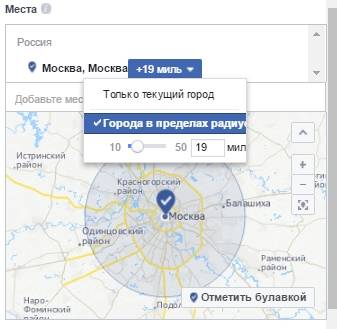
Внимательно выбирайте интересы. Facebook будет давать вам подсказки, но не забывайте обращать внимание на их категории.
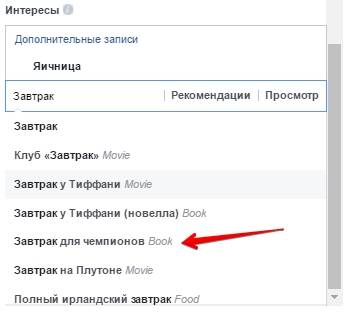
Нажмите на кнопку «Сохранить», чтобы закончить с созданием аудитории. Следующий шаг – необходимо установить бюджет и срок действия рекламы. Вы можете либо выбрать предустановленный срок в 1, 7 или 14 дней, либо вручную установить дату окончания показа объявления.
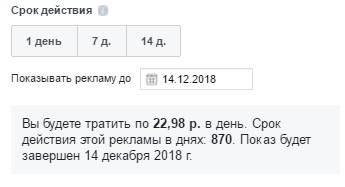
«Фейсбук» также покажет вам предполагаемый охват. Помните, что это приблизительное значение, а не точное предсказание. Если охват вас не устраивает, то попробуйте поэкспериментировать с настройками – например, расширить или сузить аудиторию.
Последнее, что вам нужно сделать – выбрать валюту, в которой вы собираетесь оплачивать кампанию. Не стоит сильно задумываться над этим шагом. Выберите ту валюту, которую используете для счета, который вы позже привяжете к рекламному аккаунту. Эта настройка существует только для вашего удобства, ни на что больше она не влияет. Можно с одинаковым успехом как оплачивать кампанию в России долларами, так и кампанию в США – рублями.
После того, как вы закончите со всеми настройками, нажмите на кнопку «Поднимать» в правом нижнем углу. Вам будет предложено выбрать способ оплаты.
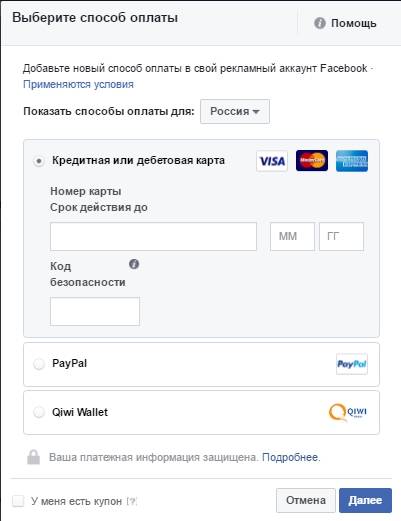
В России доступны три способа:
- Карта Visa, Mastercard или American Express;
- PayPal
- Qiwi Wallet
Выберите и настройте наиболее удобный для вас вариант. Если все прошло успешно, то ваша публикация отправится в очередь на модерацию. Facebook довольно строго относится к продвигаемому контенту, так что лучше заранее ознакомьтесь с правилами рекламной деятельности. Малейшая оплошность с вашей стороны, и публикация будет отклонена. Вот вам пример из практики «Текстерры»:
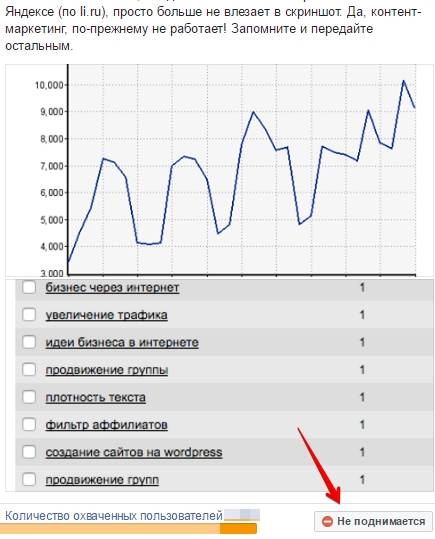
Казалось бы, безобидный пост, но он был отклонен сразу по двум причинам:
- Слишком много текста на втором скриншоте;
- При открытии второго скриншота в полном размере видно, что там есть фразы, в которых слово facebook написано со строчной буквы, а это запрещено.
Если продвигаемый пост не нарушает ни одно из правил, то он должен пройти модерацию довольно быстро – в течение 10-20 минут. Поздравляем – вы только что запустили свою первую рекламную кампанию в Facebook.
Мы рассмотрели пример продвижения простой публикации, чтобы ознакомиться с основами, но прямо со страницы можно создавать и другие типы рекламы.
Какие типы рекламы можно создать со страницы с помощью кнопки «Продвигать»
Зайдите на вашу страницу и нажмите на кнопку «Продвигать» в правом верхнем углу.
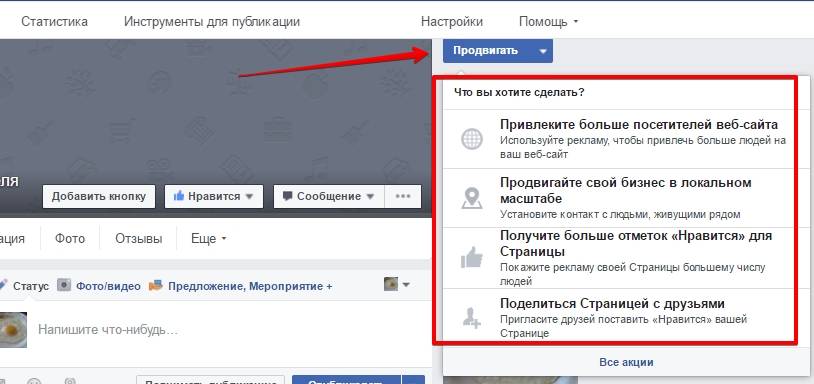
Первые три пункта в выпадающем меню – форматы рекламы. Давайте разберем их:
1. Привлеките больше посетителей веб-сайта
Этот вариант подойдет тем, кто хочет перенаправить пользователей на свой сайт или посадочную страницу. В окне создания публикации вам необходимо указать URL вашего сайта или страницы, добавить изображение, его заголовок, а также текст с призывом к действию.
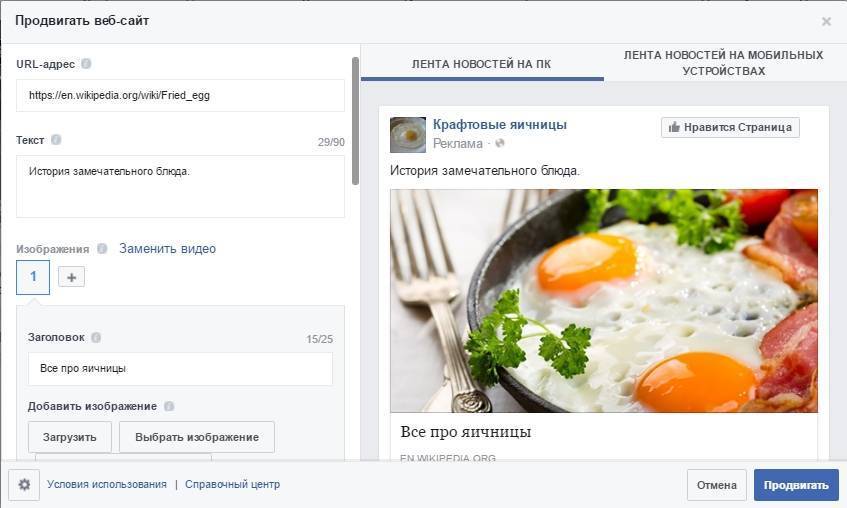
Можете не ограничиваться одним изображением – Facebook позволяет использовать до 5 картинок в одной публикации. Чтобы добавить дополнительные изображения, нажмите на кнопку в виде знака «плюс» в секции «Изображения». Для каждого изображения можно сделать уникальный заголовок. Вот как это выглядит в действии:
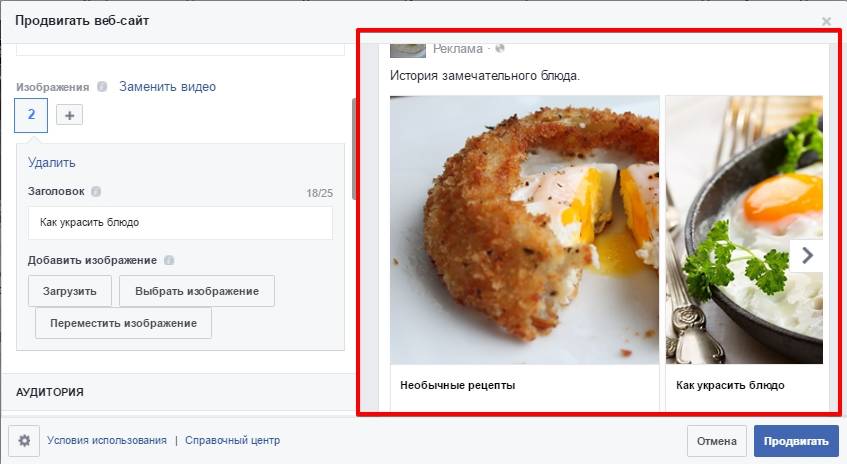
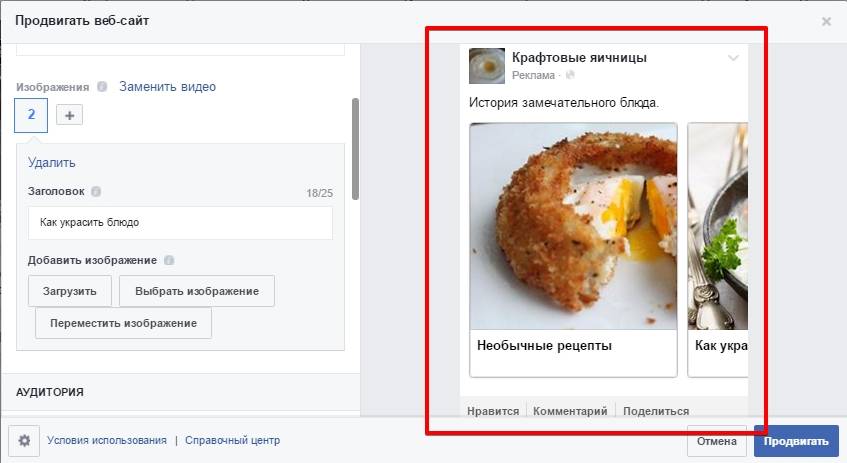
Кроме того, вы можете использовать видео вместо изображений. Нажмите на кнопку «Заменить видео» в секции «Изображения». Выберите необходимый файл и дождитесь, пока он загрузится. Вам будет предложение выбрать миниатюру видео, которая будет отображаться перед проигрыванием. Не рекомендую использовать случайно сгенерированные миниатюры. Лучше используйте свою. Для этого нажмите на кнопку «индивидуально настроенная миниатюра».
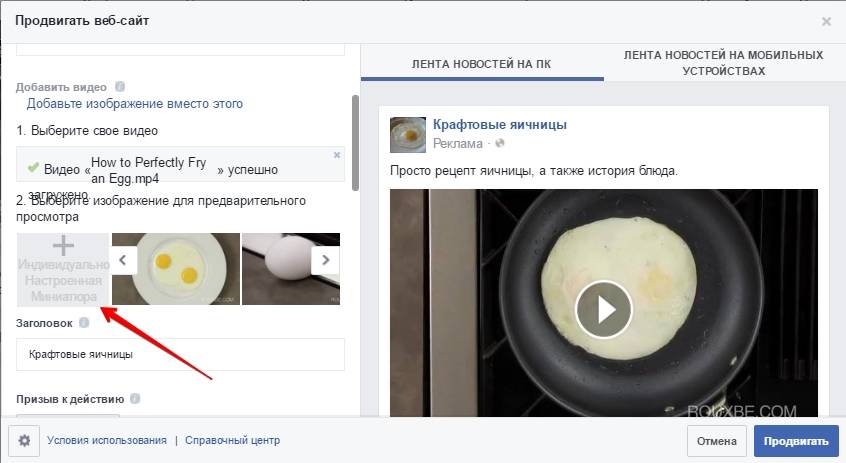
Последний шаг – выберите кнопку призыва к действию. Она отображается в правом нижнем углу публикации и ведет на страницу, ссылку которой вы указали.
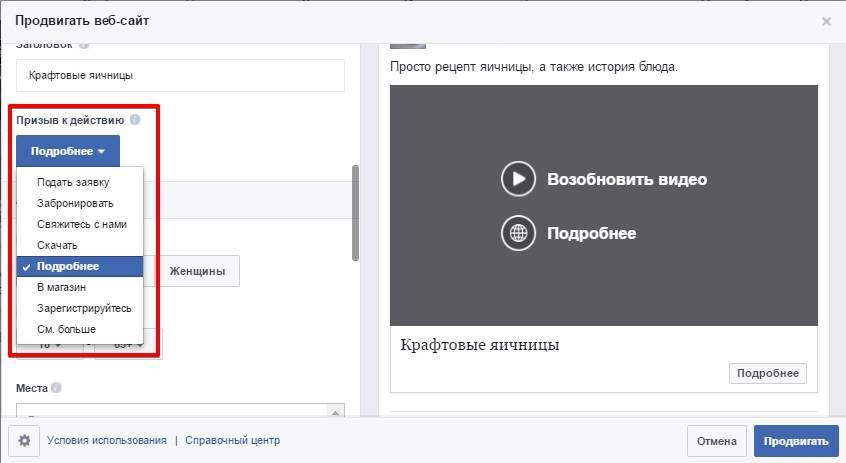
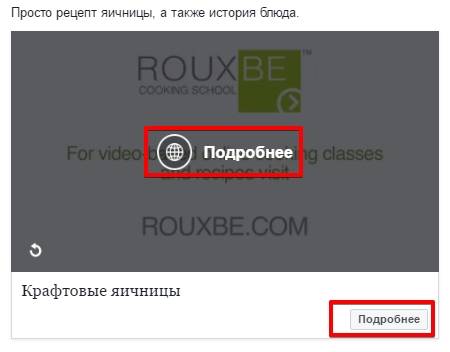
Настройки аудитории, бюджета и продолжительности кампании не отличаются от тех, что уже были описаны выше, так что перейдем к следующему типу рекламы.
2. Продвигать свой бизнес в локальном масштабе
Этот тип рекламы предназначен для продвижения бизнеса в определенном радиусе. Настройки таргетинга сильно ограничены – нельзя создавать аудиторию на основе интересов. Вам предлагается выбрать пол и возраст пользователей, а также их местонахождение.
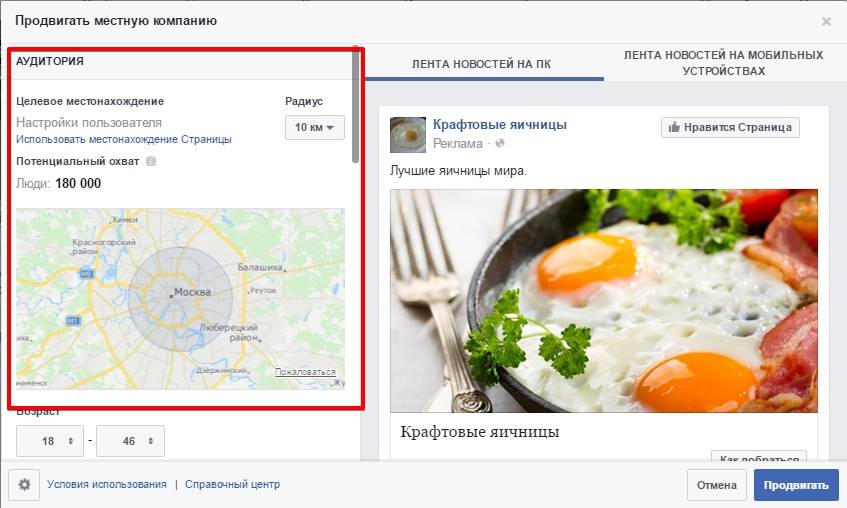
Вы можете задать центральную точку и радиус таргетирования (от 1 до 70 км). Примечательная особенность локальной рекламы – функциональность кнопок призыва к действию.
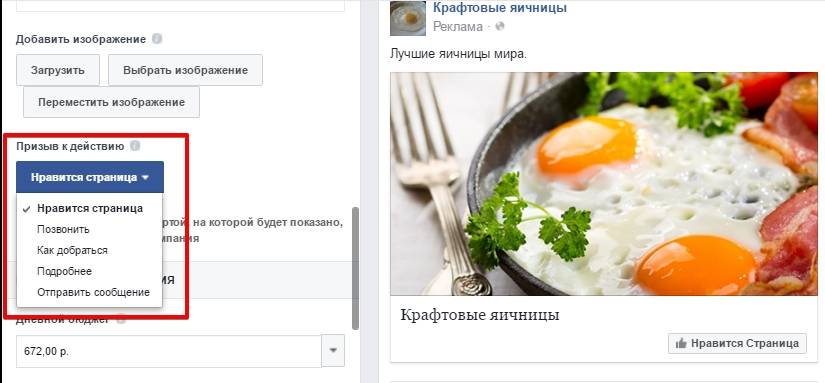
Доступные призывы к действию:
- Нравится страница – самый простой вариант, при котором пользователи будут просто подписываться на вашу страницу;
- Позвонить – подходит для тех, кто хочет получать входящие звонки. Необходимо указать номер телефона. Этот призыв к действию можно использовать только для мобильных устройств;
- Как добраться – при нажатии на эту кнопку открывается карта с расположением вашей организации;
- Подробнее – кнопка, перенаправляющая пользователей по ссылке, которую вы укажете. Например, на ваш сайт;
- Отправить сообщение – хороший вариант, позволяющий пользователям сразу отправить сообщение вашей странице. Используйте его, если вы постоянно следите за входящими сообщениями страницы.
Основной недостаток такого типа рекламы состоит в том, что нельзя добавить несколько изображений или заменить их на видео, но он восполняется тем, что вы можете добавить к публикации карту с расположением вашей организации. Для этого отметьте пункт «Включите карточку с картой».
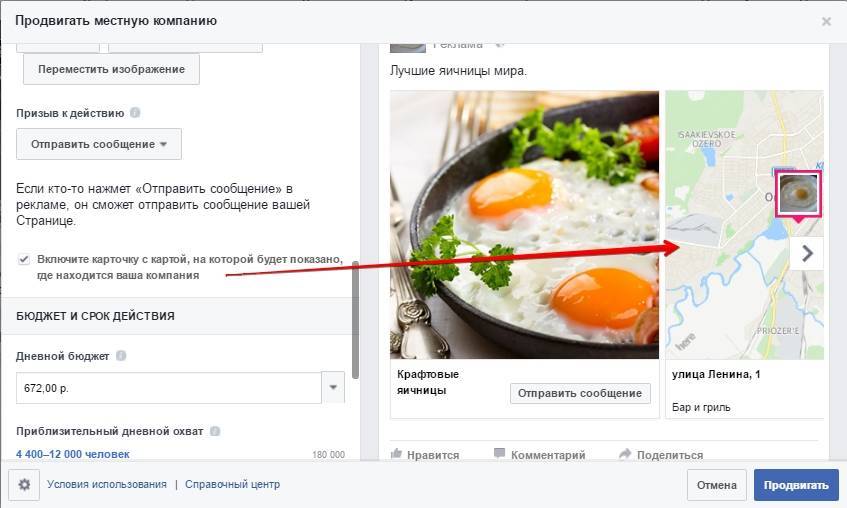
На этом особенности локального продвижения заканчиваются. Двигаемся дальше.
3. Получите больше отметок «Нравится» для Страницы
Довольно стандартный тип рекламы, который используется для одной цели – привлечение подписчиков на страницу. Что вам нужно знать:
- Настройки таргетинга точно такие же, как при продвижении обычной публикации с помощью кнопки «Поднимать публикацию»: пол, возраст, местонахождение и интересы;
- Добавлять несколько изображений нельзя, но можно заменить изображение на видео;
- Доступна только одна кнопка призыва к действию – «Нравится Страница»;
- Рекламные публикации такого типа отличаются внешне. Кроме того, для них доступно еще одно расположение – правый столбец в интерфейсе Facebook.

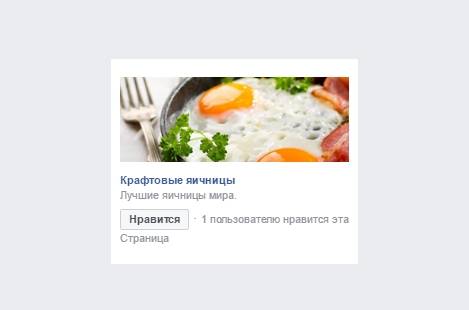
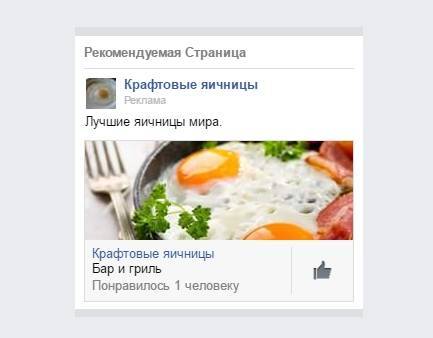
- Последняя особенность – если вы решите использовать видео вместо изображения, то реклама не будет отображаться в правом столбце.
Это были три типа рекламы, которые можно создать с помощью кнопки «Продвигать». В выпадающем меню есть и четвертый пункт, «Поделиться страницей с друзьями», но к рекламе он отношения не имеет.
Какие типы рекламы можно создать на странице через форму создания публикации
В самом начале статьи я описал процесс создания простейшей рекламной публикации прямо на странице. Через ту же форму, с помощью которой вы делаете все записи на странице, можно запустить еще несколько видов кампаний. Давайте разберем их.
Создание и продвижение «Холста»
Зайдите на страницу и в форме создания записи нажмите на кнопку «Фото/видео».

В выпадающем меню вы увидите пять вариантов фото/видео-публикаций.
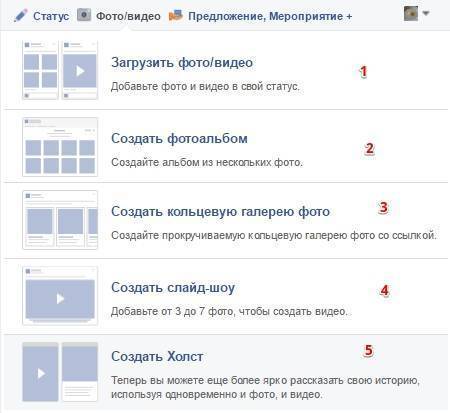
Первые четыре не представляют из себя ничего нового:
- Загрузить фото/видео – позволяет создать обычную публикацию с фото или видео. Ссылку при этом добавить нельзя (на самом деле можно, но она будет выглядеть как обычная ссылка в тексте, т.е. без сниппета);
- Создать фотоальбом – то же самое, только в публикации будет сразу несколько фотографий;
- Создать кольцевую галерею фото – интересный формат, в котором вы можете добавить несколько фотографий и для каждой сделать отдельную кликабельную подпись, а также заголовок. Нечто подобное я уже описывал выше;
- Создать слайд-шоу – загрузите несколько фотографий, и Facebook сделать из них видео. Ссылку добавить нельзя.
А вот на пятом пункте остановимся поподробнее. «Холсты» или Facebook Canvas – новый вид публикаций в Facebook, рассчитанный на пользователей мобильных устройств. Вот как это выглядит:
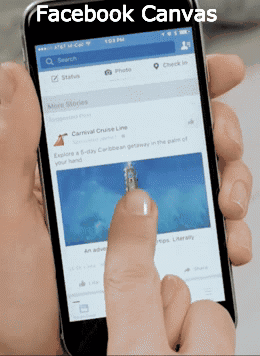
Чтобы начать работу с Canvas, нажмите на кнопку «Создать Холст» в выпадающем меню «Фото/видео», а затем на кнопку со знаком + в правом нижнем углу.
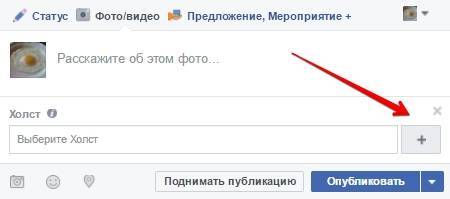
Откроется «Конструктор Холста»:
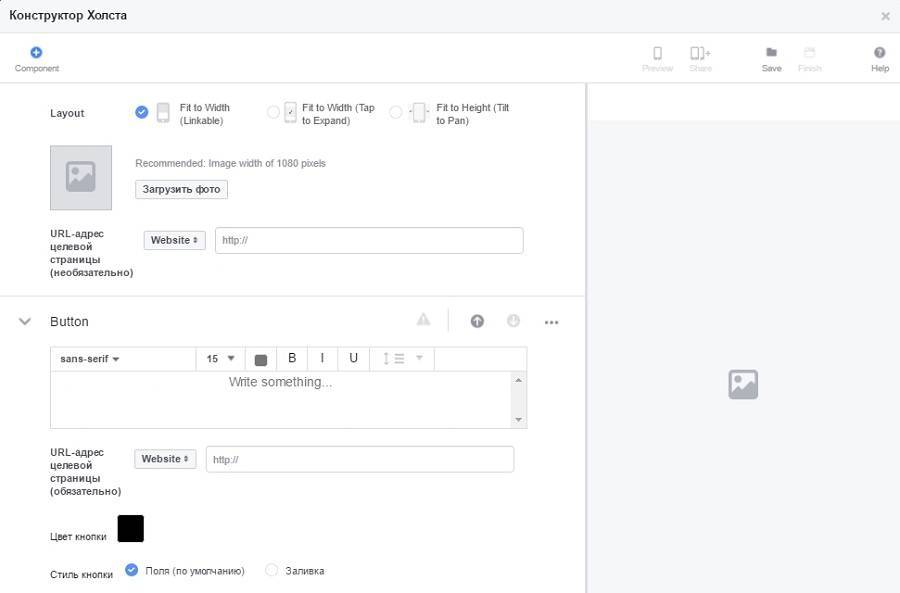
Первым делом дайте «Холсту» название и выберите цветовую гамму – черную или белую, либо задайте цвет вручную с помощью пользовательских настроек.
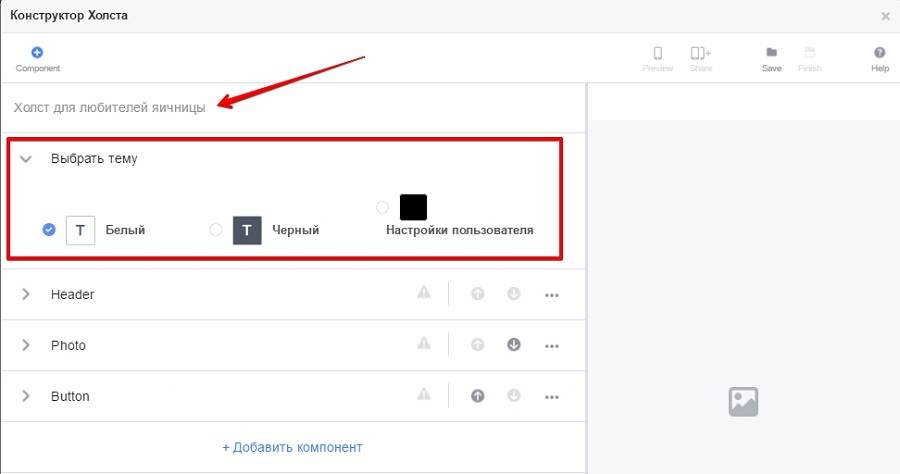
Следующий элемент – Header (или «шапка»). Рекомендуемый размер изображения для шапки – 882 x 66 пикселей. Вы также можете задать цвет фона и его матовость.
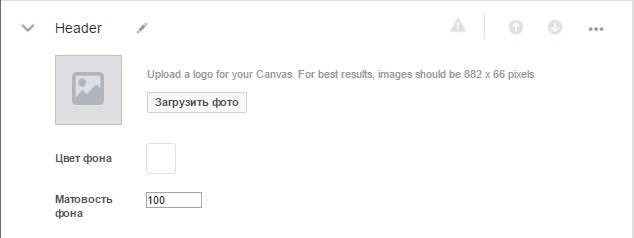
Вот что у меня получилось:
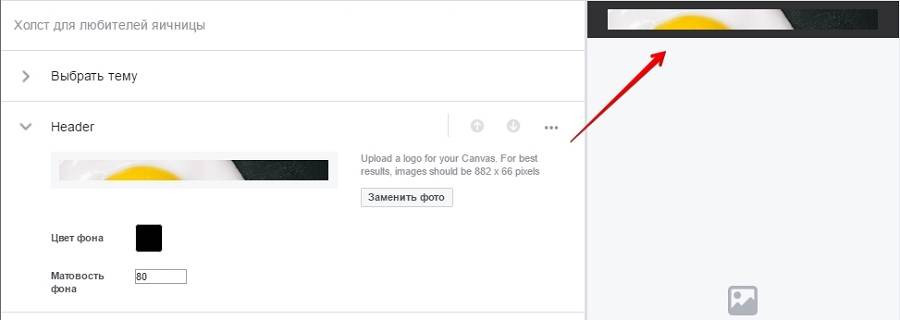
По умолчанию дальше идет блок Photo, в котором вы можете добавить изображение. Минимальная рекомендуемая ширина – 1080 пикселей. Кроме того, вы можете выбрать один из трех режимов отображения фото:
- Fit to Width (linkable) – изображение выровняется по ширине. Можно сделать его кликабельным, добавив ссылку на сайт или ссылку на приложение в App Store;
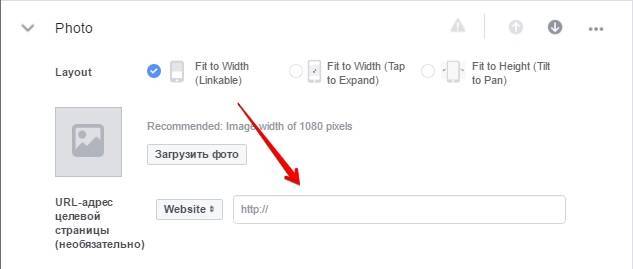
- Fit to Width (Tap to Expand) – изображение выровняется по ширине, а по нажатию будет открываться в полном размере. Ссылку добавить нельзя;
- Fit to Height (Tilt to Pan) – изображение выровняется по высоте, а пользователи смогут прокручивать его влево или вправо, наклоняя телефон в нужную сторону.
Я выбрал третий вариант, и вот результат:
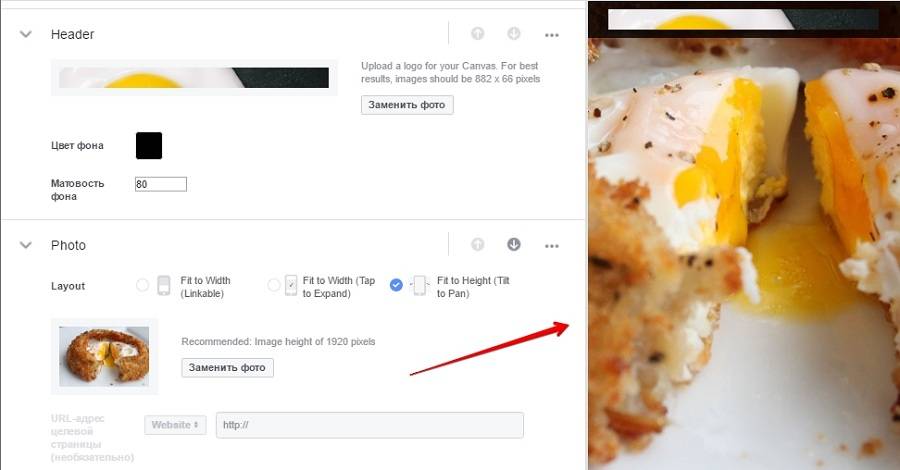
Последний блок, который стоит по умолчанию – Button, т.е. кнопка. С ее помощью вы можете перенаправлять пользователей на ваш ресурс или приложение в App Store. Составьте и оформите призыв к действию, выберите цвет кнопки и добавьте ссылку.
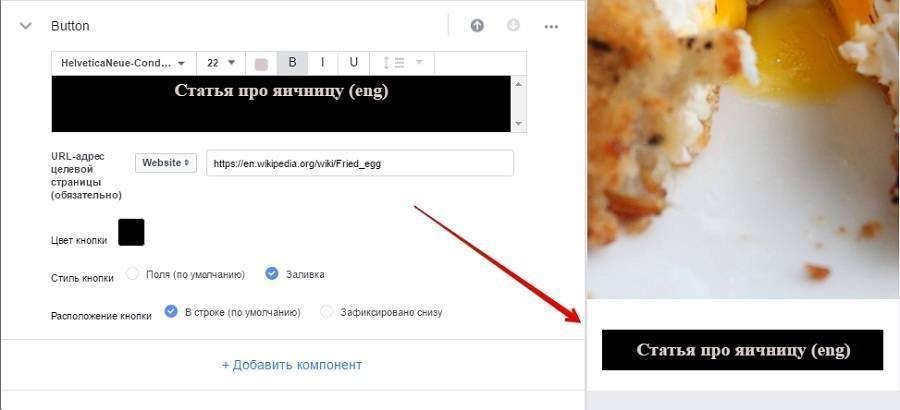
Поздравляем – вы только что создали базовый «Холст». Но если вы хотите впечатлить пользователей, то это недостаточно. Что еще можно сделать, чтобы ваш «Холст» привлекал внимание?
- Настройте последовательность блоков с помощью кнопок-стрелок
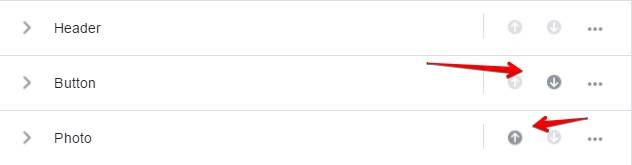
- Добавьте дополнительные блоки
Нажмите на кнопку «Добавить компонент» снизу или +Component в левом верхнем углу. Кроме тех блоков, что уже стоят в «Холсте», вам доступны текстовое поле, видео и кольцевая галерея.
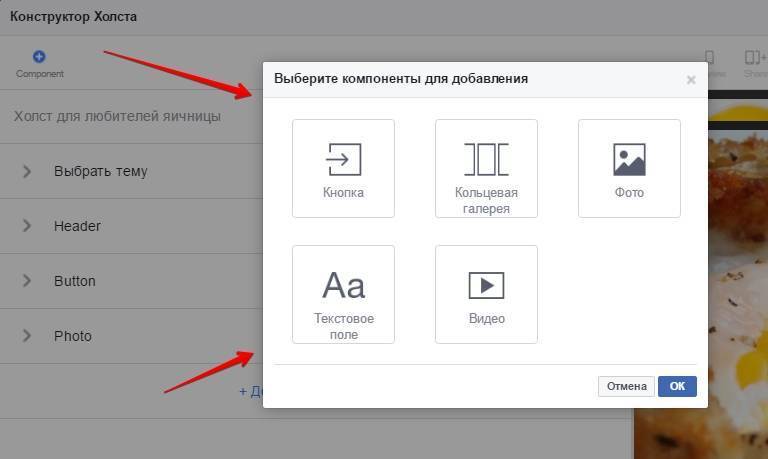
В кольцевой галерее вы можете добавить от двух до десяти изображений. Выберите вариант отображения Fit to Width, чтобы выровнять их по ширине и добавить к ним уникальные ссылки. Выбирайте вариант Fit to Height, если хотите, чтобы изображения выравнивались по высоте, а просматривать их можно было наклоном устройства (ссылки при этом добавить нельзя).
В текстовом поле вы можете добавить небольшую заметку. Настройки форматирования очень ограничены.
В блоке видео вы можете загрузить небольшой видеофайл. Особых ограничений нет, но специалисты Facebook рекомендуют использовать субтитры при необходимости, а также не загружать видео длиннее 2 минут. Как и в прошлых случаях, вы можете выбрать выравнивание по ширине или выравнивание по высоте. Второй вариант лучше использовать для фоновых видео без сюжета.
После того, как вы добавите, настроите и отсортируете все блоки, нажмите на кнопку Save в правом верхнем углу.
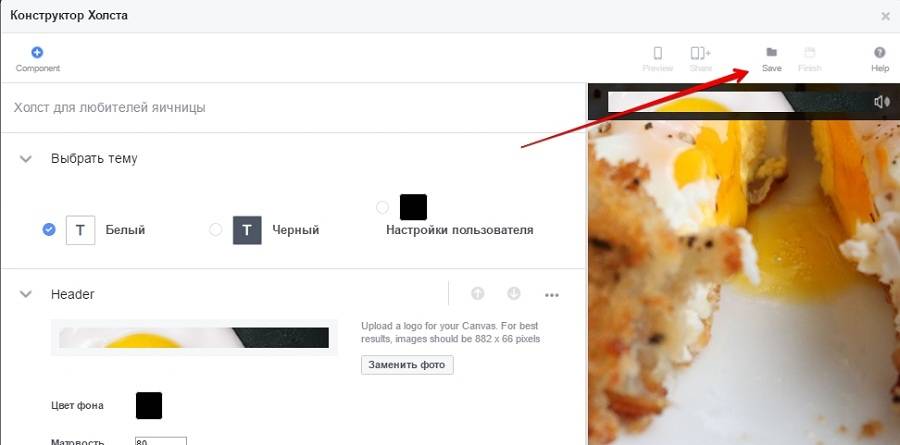
В той же панели есть еще три кнопки:
- Preview – присылает версию для предварительного просмотра на ваше мобильное устройство. Чтобы посмотреть ее, зайдите в Facebook через официальное приложение;
- Share – то же самое, только превью можно выслать любому другому администратору страницы, с которой вы работаете;
- Finish – нажмите на эту кнопку, чтобы закончить создание «Холста».
Перед публикацией «Холст» будет выглядеть вот так:
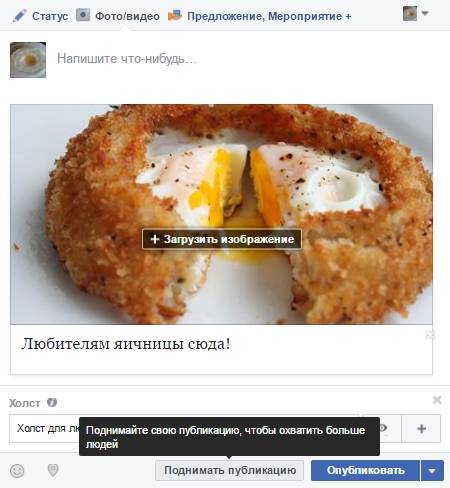
Мало создать красивый «Холст» – нужно позаботиться о том, чтобы пользователи действительно захотели по нему кликнуть. Если необходимо, нажмите на кнопку «Загрузить изображение», чтобы изменить миниатюру. Кроме того, не забудьте изменить подпись к «Холсту», т.к. Facebook автоматически загружает ее из текстовых блоков.
После того, так внесете финальные штрихи, нажмите на кнопку «Поднимать публикацию». Настройки аудитории, бюджета и срока действия здесь такие же, как если бы вы поднимали обычную публикацию. А вот так будет выглядеть ваш «Холст» в ленте новостей для мобильных пользователей:

Кстати, посмотреть экспериментальный «Холст», который я сделал для этой статьи, вы можете по этой ссылке (необходимо зайти с мобильного устройства через официальное приложение).
Создание и продвижение предложений и мероприятий
Последние два вида рекламы, которые можно запустить прямо со страницы, не прибегая к помощи «Менеджера рекламы» или Power Editor – реклама предложения или мероприятия.
- Предложение
Зайдите на страницу и в форме создания публикации выберите «Предложение, мероприятие» –> «Предложение».
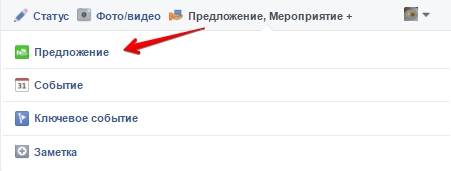
В появившемся окне необходимо установить внешний вид публикации, а также условия специального предложения. Вы можете выбрать способ получения предложения (получить онлайн или по физическому адресу компании), тип (например, «купи один – получи второй бесплатно»), добавить до 5 изображений, а также указать дополнительные условия.
Для примера возьмем предложение, которое можно получить по адресу компании, назвав специальный код.
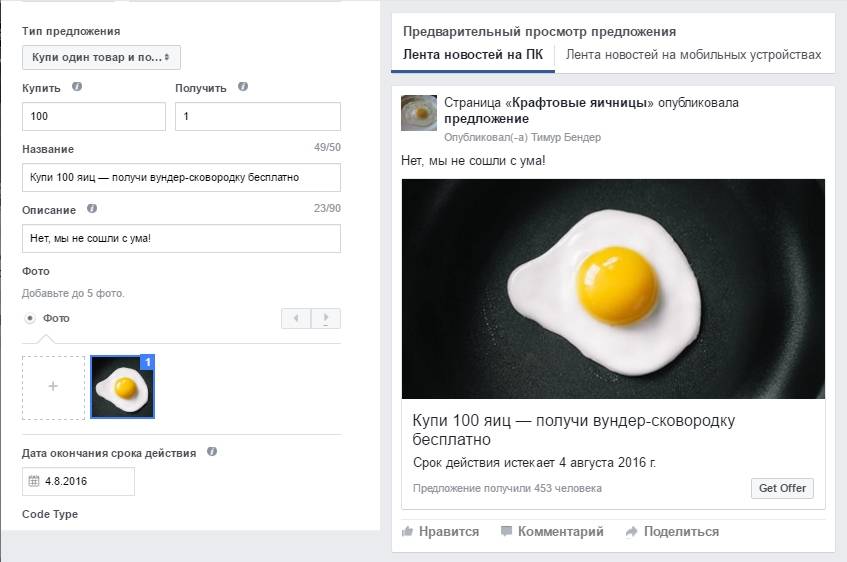
Дискаунт-код будет отображаться пользователям после того, как они нажмут на кнопку с призывом к действию.
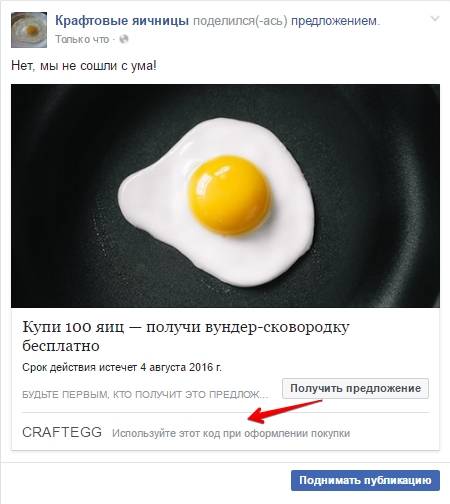
Нажмите на кнопку «Поднимать публикацию», чтобы запустить рекламу. Настройки аудитории, бюджета и срока действия стандартные – двигаемся дальше.
- Мероприятие
Чтобы создать мероприятие, зайдите на вашу страницу и выберите «Предложение, Мероприятие» –> «Событие».
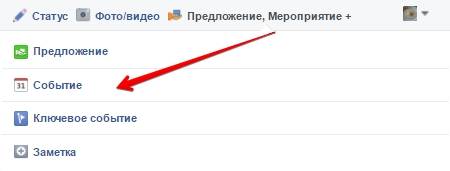
В новом окне заполните всю необходимую информацию: название, дата проведения, описание и разные условия.
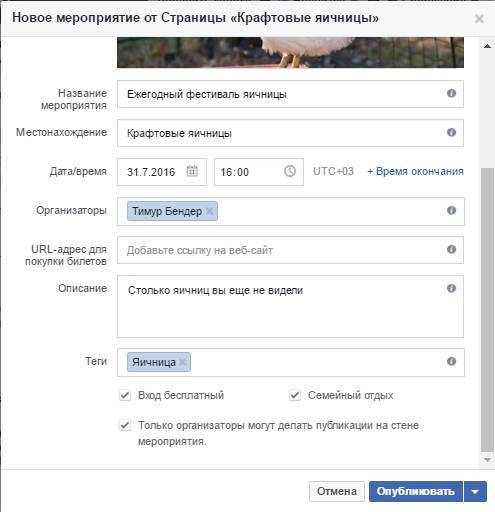
Нажмите на кнопку «Опубликовать». Перед вами откроется окно события. Нажмите на кнопку «Поднимать мероприятие», чтобы запустить рекламу.
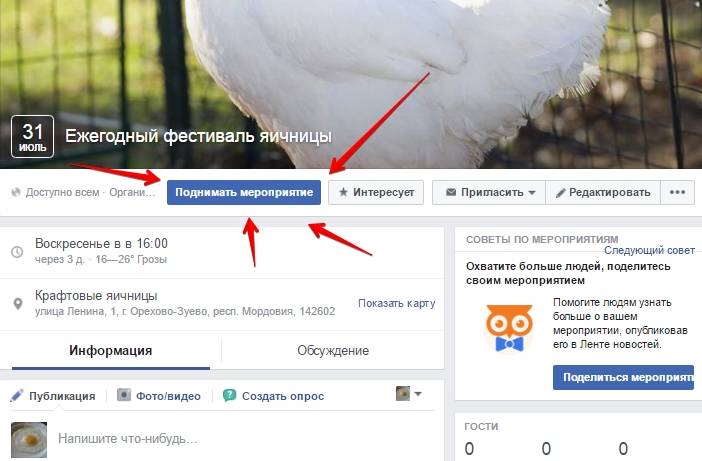
Единственное, что вы можете здесь настроить – изображение (одно) и текст (до 90 символов). Настройки аудитории, бюджета и срока стандартные, с той лишь разницей, что показывать рекламу события после его завершения нельзя. Вполне логично. Нажмите на кнопку «Поднимать», чтобы запустить рекламу.

Мы рассмотрели все типы рекламных публикаций, которые вы можете создать прямо со страницы, не прибегая к помощи Ads Manager и Power Editor. Мало запустить рекламу – нужно еще уметь отслеживать ее эффективность. Для подобных публикаций это тоже можно делать прямо на странице.
Как отслеживать эффективность рекламных публикаций, созданных на странице
Оставим «крафтовые яичницы» в стороне и разберем этот вопрос на примере страницу «Текстерры» в Facebook. Оценить эффективность публикации можно как во время ее показа, так и после завершения. Допустим, вы запустили рекламу, она прошла модерацию и вот уже некоторое время успешно показывается пользователям. Чтобы оценить ее эффективность в процессе показа, зайдите на страницу и найдите необходимую публикацию. Она будет выглядеть примерно так:

Внизу вы увидите охват пользователей – как органический, так и платный. Полоса под надписью «Количество охваченных пользователей» представляет собой простой график соотношения двух видов охвата, где бежевая часть – органический охват, а оранжево-коричневая – платный. Наведите на нее курсор, чтобы узнать точное число охваченных пользователей.
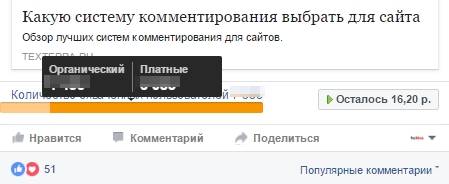
Чтобы получить более подробную статистику, нажмите на кнопку, на которой написан остаток вашего бюджета.

В открывшемся окне пролистайте немного вниз, и вы увидите следующую картину:
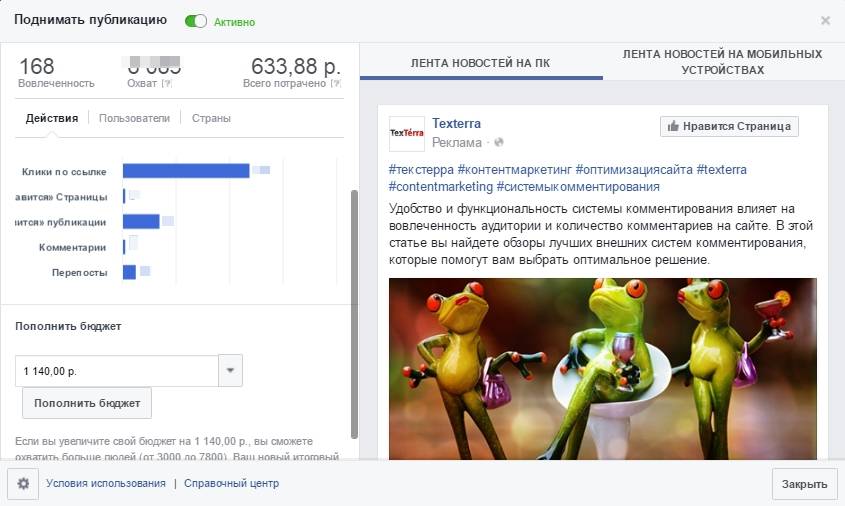
Наверху вы можете посмотреть количество охваченных и вовлеченных пользователей, а также потраченный на данный момент бюджет. Охват показывает, сколько человек увидели вашу рекламу, а вовлеченность – сколько из них совершили какое-либо действие. Подробную статистику по этим действиям вы можете посмотреть ниже. Facebook показывает, сколько пользователей кликнули по ссылку, поставили «Нравится» странице или публикации, оставили комментарий, а также сделали репост.
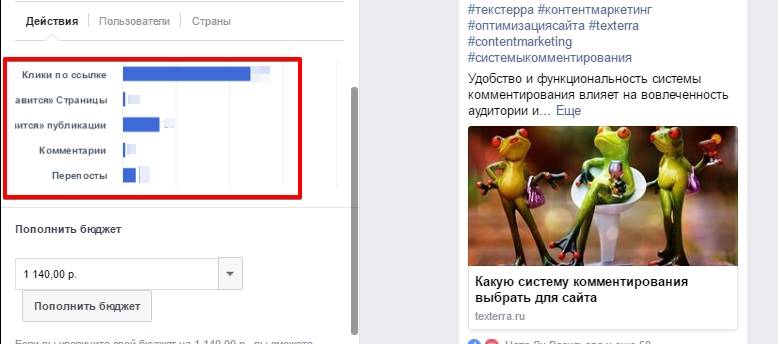
В этом же окне есть еще две вкладки: пользователи и страны. Нажмите на кнопку «Пользователи», чтобы посмотреть краткий демографический отчет по охваченной аудитории. Здесь вы можете узнать процент мужчин и женщин, охваченных вашей рекламой, а также к каким возрастным группам они принадлежат.
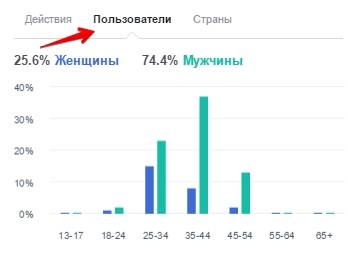
Последняя вкладка, «Страны», показывает, в каких странах проживают вовлеченные пользователи.
Этот отчет будет актуален, если в настройках таргетинга вы указывали несколько стран.
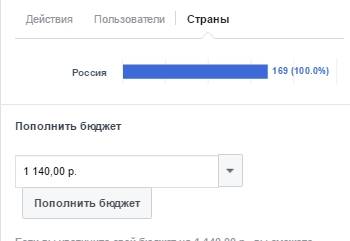
Основываясь на этих данных, вы можете сделать выводы об эффективности поднимаемой публикации, а также принять решение: остановить показ (если реклама неэффективна), увеличить бюджет или оставить все, как есть.
Отчет для публикаций, показ которых уже завершился, не отличается. Единственное отличие – когда вы найдете необходимый пост, вместо кнопки «Осталось ХХ р.» будет кнопка «Показать результаты».
Запустить свою рекламную публикацию на Facebook может каждый
Как видите, в этом нет ничего сложного, и вы можете запустить простейшую рекламу за считанные минуты. Но если вы серьезно планируете заняться продвижением в Facebook, то вам придется освоить более продвинутые инструменты создания рекламных кампаний в этой сети: Ads Manager и Power Editor. О них мы поговорим в следующих двух частях этого руководства.
А каким способом вы предпочитаете запускать рекламу на Facebook? Поделитесь своим опытом в комментариях.
Источник: Текстерра